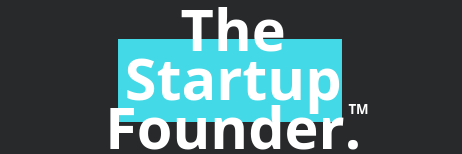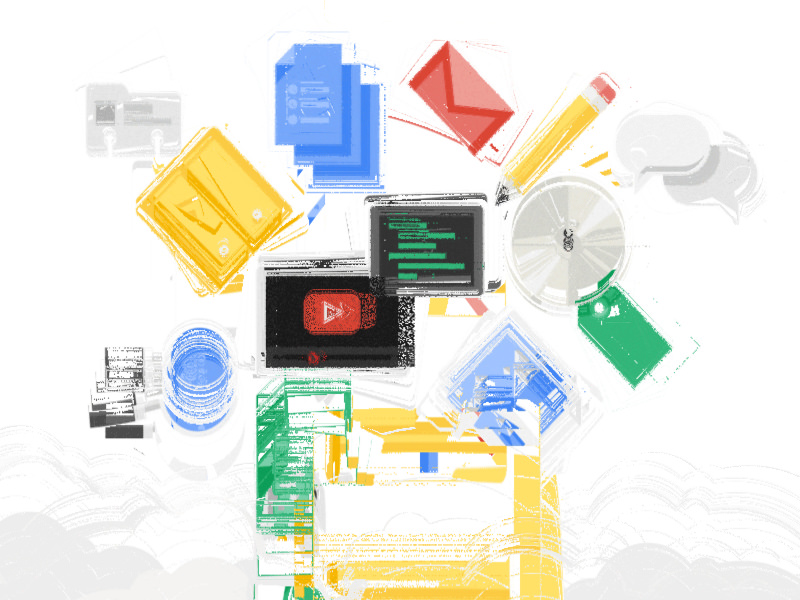Today we bring you a collection of some tips and tricks to get the most out of Google Discover. In the past we have already explained how you can manage the sources of your content, but there are still many more things you can do.
We will explain from tips that serve as an initiation guide as where to access the function to more advanced tricks such as content management and notifications. We will also include other options that are not strictly Discover, but that serve as tricks and shortcuts to other related functions once you access Google’s discoveries.
Enter from the Google widget
Let’s start with the most basic. Yes, as we said, the discovery section is accessible from the Google app on your mobile. However, you will also be able to access it directly from the Google widget on your mobile desktop by clicking on the G that appears to the left of the search field.
Taking into account that this widget usually comes pre-configured on most devices. Using it, is a much simpler method than either opening the application or creating a direct access to it on your mobile desktop.
Configure the weather information
The first thing that will appear when you enter the Discover section of Google, which is what is called in English to Google Discover, is the weather information based on your location. This information is shown on a smaller card, but on your right there is also a three-point icon to configure it.
In the options that are displayed you are to hide the news, change the units or not show this information again. There is also a customize option with which you can turn off notifications over time.
Tell him what topics and sources do not interest you
We all know that your search habits do not always correspond to your topics of interest. Therefore, it is possible that the first time you open Google Discover have several news items on topics that do not have interest in. You will be able to choose what are the topics you do not want to see by clicking on the three-point icon on the right of each tab, and choosing from the drop-down menu the option of I’m not interested in.
As each record is based on a term, the option will always refer to that of the record in which you have opened the options. Also, if you click on the three-point button you can also indicate that the medium to which the news belongs does not interest you. In this way, if there are media that do not convince you how they treat the information, you can avoid appearing articles published in them about the topics that interest you.
All this you will be able to adapt to your measure, since you can choose that a theme and a medium do not interest you, but you can also choose only one of the two options. In this way, you can get rid of the media and topics that you do not want to appear to adopt everything more to your tastes.
Make a topic appear more or less in the feed
But you may not want to stop receiving information about a topic, but simply that the news about it is less frequent. Or even that they are more frequent to prioritize it over other topics. For all this, in the lower right corner of each news box there is a button in which a lever is drawn in the center of three positions.
When you press this button, a small menu opens with the More and Less options. If you choose More, Google Discover will show you more cards like that with the chosen theme, and if you choose Less it will show you less. You will see that when you make changes in this, the small icon will change showing the lever at the top or bottom of the positions to indicate you without having to press on it the preference of each news item.
Eliminate everything you do not want to see at once
And if you do not want to go one by one eliminating everything you do not want to see in your feed, you can also delete several topics of interest at once. To do this go to the More section you have in the lower options bar and click on the Customize Discover option. You will access the screen where you will automatically have added several topics of interest based on your searches, and where you can add more manually.
Add your favorite themes
And after cleaning what you do not like, you can add what you want to appear. Go back to the More section you have below and click on the Customize Discover option. You will enter the screen where you must have automatically added all your topics of interest, and click on Follow topics and you can begin to explore and add the topics that interest you.
You will enter an index in which you will see all the themes that group the different interests that you can add. Click on a section that interests you to access the menu where you can see more specific topics or people. In some sections you will go to a screen where you are shown recommendations according to your general popularity or popularity in your area. You also have a magnifying glass icon on top to search your interests by hand.
Suggestions of topics based on interests
Discover can also make recommendations on topics to follow according to your interests. When you enter the Personalize Discover section, in addition to the list of all the topics you follow, there are also lists that you follow in each of the themes.
When you enter into some of these categories, you will see two different cards. One of them is to show you the themes or people you follow, and below there are others with suggestions based on your activity.
Do not settle for the initial summary
By default, on the main Google Discover page you will find a selection of news based on your usual searches. In fact, on top of each news story you will see the subject they belong to. However, there are barely more than a dozen news stories, so although for a quick reading it is fine, you may want to dig a little deeper into the present.
For that, you have to click on the button More news that you have just at the bottom of the whole. It appears at the end of your current feed and serves to take you to a news section where you will find an endless list of them.
The first ones that will appear will continue to be related to your habits, but then you will see how under the label of the theme the word Trends begins to appear, indicating a kind of trending topics with which they inform you of the topics of most general interest, although not are related to your searches.
Check your most recent searches
Beyond the function of Google Discovery, which is just the main section of the Google application, there are also other things you can do and that you have at hand. For example, If you click on the Recent option that you have in the lower part of the screen, you will be able to see which are the last searches that you have done in Google through your mobile.
These searches will be displayed in windows where you can navigate by sliding your finger from left to right on the screen. If you click on one of them and slide your finger upwards, you will eliminate that search from the list. Searches are presented with all the results you have obtained so you do not have to search again.
Direct access to Assistant to create events and reminders
From Google Discovery you also have a shortcut to enter the Google assistant. You will access it if you click on the notifications button that you have in the bottom menu just next to the Discover, and with it you do not enter the assistant as if you said OK Google, but you go to a main screen where you see several actions that you can perform.
In this screen you will see buttons to add events, add actions and even a list with all the options you can do to explore the wizard. In the lower part you have the icon of a microphone, and if you press it you will invoke the assistant to be able to ask for anything.
You can also use Google Lens
In addition to the assistant, in that same window you also have an icon to access Google Lens. It is the one on the left of the microphone on the inside, and when you press it the camera will open and the application will analyze the elements you point to to show you related results. The road to get to the show is a bit long, but it’s worth having it in mind.
Manage your notifications
From the nearby sites in which you find yourself to the weather, through reminders, sports results and topics of interest. All notifications that Google shows you can be managed when you access the Discover settings. To do this, go to the More option in the lower bar and click on the Customize Discover option that appears in the list.
Once in it, go down until you reach the More preferences section, where you must give the Notifications option to go directly to the administration menu of all notifications of the Google application. It is a direct access that can be very useful, since Google sometimes spends a little with their ads.
Administer Discover’s specific notifications
With a path a little different from the one you followed before, you can manage the notifications that only affect Discover. These are the alerts about important changes in weather, the weather, urgent trips, recommended departure times, frequent trips, sporting reminders and topics of interest and many more.
To do this, click on the more option in the lower options bar. Once inside, access Settings. Within the settings section, in the search category, click on the Discover option. You will enter special Discover settings. In them, go to the section receive notifications about, and go by clicking on the different options to activate or deactivate them
Manage the sources from which Google obtains your information
Another thing you can do from the Customize Discover option is to manage the sources from which Google obtains your information. To do so, it goes down to the bottom, and in the more preferences section click on show more so that several other options are displayed. In them, click on the sources option to access the screen where to manage them.
To begin, you can deactivate the one that your Gmail emails are read to obtain various types of information, such as invoices, events, reminders, flights, or hotel reservations. You can also deactivate the information obtained from Calendar and Chrome.
Reactivate the media you have silenced
In this same section of Sources, at the end of the whole you have a list with all the media in which you have marked in Discover that you are not interested to obtain information. Well, by clicking on the lever to the right of each one, you can reactivate them so that their news can be used again in the Discover section.
Change the look to the Google widget
When you enter in Discover, if in the lower bar you click on the More option you will access several options, and in them you can click on Customize widget to change the appearance of the widget that appears on your screen desktop, and from which you can access Discover directly as we have told you in the first trick.
You can choose if you want to see only a G or Google text to the left of the bar, the shape of the search bar, the color of the bar and even the level of transparency. All the options you can adjust as many times as you want to find the look you like the most.
Make Discover not update as often
Discover is working in the background updating itself periodically so that you always have the information that interests you the most or notifications about it. However, if you walk around with just a bit of data, you may prefer that it does not update as often, and although it is a bit hidden, you have an option to do so.
First click on the more option in the lower options bar. Once inside, access Settings. Within the settings section, in the Search category, click on the Discover option. You will enter special Discover settings, where now you only have to activate the Save data option.
Deactivate Discover altogether
Following the same path as with the previous option, accessing Discover within the settings of the application, you can also deactivate the Discover option by clicking on the switch on your right. If you do, when you go to Discover in the Google option you will not get any information, and you will only see the search bar.