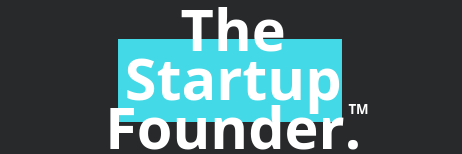Since 2016, Google decided to launch its own reminder to the market so that its users could make small notes of some tasks that they would not want to forget, unlike any other event that could be stored, they will always appear on the screen until they are completed or completed.
Due to the great success that Google Calendar was experiencing, this company decided to expand its possibilities, this is how it is also currently available for computers, offering new advantages to its users. Now you not only have the opportunity to have these reminders on the screen of your mobile phone, but also you can have it on your own computer, which will allow you to be aware of your agenda from the same place.
For both Android devices, iPhones and computers these reminders designed by Google behave like a list of tasks, which will disappear as you complete them. In such a way, that here we will teach you how to create and use this Google tool on both your mobile and your computer.
Steps to create a reminder in Google Calendar
Creating one of these reminders is a very easy task, it does not matter if it is a computer or a Smartphone. It is important that you keep in mind that when creating an event it will always appear on the screen regardless of whether the deadline has already expired, that is, it will only be deleted at the time you mark it as completed.
Therefore, if you are one of the people who frequently forget everything and want to take advantage of this type of tools to be able to perform each of your tasks, Google Calendar is a very good alternative.
That is why, here we teach you how to create your own list of tasks in a very simple and fast, so follow the steps that we will teach you below:
From the computer
In the case you want to install your reminder on the computer, either portable or desktop, you can do it in a very easy way, for it will be necessary to follow the steps that we will explain.
The first thing you will have to do is access Google Calendar.
Now you must check that the “Reminder” box is selected, it is under “My calendar” on the right side of your screen.
The next thing will be to click on the “+ Create” sign located at the top left of your screen.
There you will be opened a box with several options, here you will have to choose “Reminder”.
The next thing will be to add the title, the date, if it is wanted to repeat, among other options to be able to create this annotation and finally we click on “Save”.
Once this is done, your reminder will be marked on the calendar, keep in mind that it will be activated on the day and time you have programmed.
From the Android phone
If you are one of the users who most frequently uses your Android device and not your computer, you can also create your own reminder from your terminal. As in the computer, this is a fairly simple and quick process to achieve. In addition, it will give you the opportunity to always be aware of each of your tasks pending from your mobile.
To be able to create your task list from your Android terminal just follow these steps:
To begin, it will be necessary to enter “Google Play Store” and download the official “Google Calendar” application.
Once installed we just have to open it to start with the whole process.
When you are inside the App in the lower right corner appears a “+” sign, click on it.
There will appear 3 options, where we select “Reminder”.
Now a new window will appear which we will have to fill in to activate the annotation that we want to remember. To do this, we write the title, the date and time and the times you want to repeat.
Once all this is completed, you will only have to click on the “Save” option located at the top of the screen.
From your iPhone and iPad mobile
In case you have an iPhone device you can also use this tool from Google that will allow you to always be aware of each of your pending activities, in order not to miss any of them.
In order to create your reminder list from your mobile it will be necessary to follow these steps:
To start you have to install the “Google Calendar” application on your computer in case you do not have it, you can download it from the “App Store”.
on your computer if you do not have it, you can download it from the Once installed on your mobile you just have to open it to start the process.
In the lower right part of your screen, click on the “+” icon.
Next we select “Reminder”.
Now you will have to write your reminder or choose a suggestion.
or choose a suggestion. Once done this just click on “Ready”
Select the date and time you want to activate this annotation and to finish click on the “Save” option.
How to delete or modify a Google Calendar reminder?
It is possible that after creating your reminder for some reason you have to modify it or delete it, whether you have changed the date of an event or have simply suspended it. Therefore, this reminder will no longer be valid and therefore you will want to delete it either from your computer or Smartphone.
This is a very simple action to perform and which we will explain below:
In case you simply want to edit it, either change the title or the date of it you will have to perform these steps:
- The first thing will be to enter the “Google Calendar” application.
- Then click on the reminder that you want to “Modify”.
- Now select the option “Edit”.
- Modify the details and finally select the “Save” option.
- Delete reminder
- In the case that you do not want to modify it, but eliminate it completely, you will have to perform the following steps:
- You enter the Calendar App
- Now we select the “Reminder” that you want to “Delete”
- A new window will appear where we select the 3 points next to “Edit”.
- Then we select the option “Delete”.
- Finally, a warning will appear asking you if you are sure to delete this reminder, select “Delete”.
- Once this task has been done it will have been deleted from your device.
Turn on or off notifications for Google Calendar events and reminders
So you can be more aware of your events and not miss them, you can activate their notifications, but if you do not agree with this you can simply disable them. Keep in mind that you can configure these events to send you notifications either to your Smartphone, computer or by email Gmail.
Thanks to the fact that this tool from Google is a very manageable app, you can configure all or only one of your scheduled events to be remembered on a specific date. Keep in mind that activating these notifications will allow you to be more aware of your task list, this will prevent some of them from being forgotten and not being done.
So here we show you how to activate or disable Calendar reminder notifications:
Turn on or off Google Calendar notifications
The first thing will be to enter the Calendar, either from the computer or mobile phone.
Either from the computer or mobile phone. If you do it from the mobile device in the upper left, click on the menu option, which is represented by three parallel lines.
Then slide the screen to the end and select the option “Settings.”
Now click on the “General” option.
Next, click on the “Calendar notifications”.
There you can select if “Activate” or “Deactivate” said notifications. Also you can select the tone of them, how to program an “Emergency” sound.